前有言之
这两天我开始尝试用Markdown写文章,使用不是很熟,文中如果出现样式不对的地方还请包涵。
说实话没想过三年之后还会写第三篇。不过既然已经安装了,写写就当记录生活的一丝乐趣。 这次安装一个通宵搞定,转折虽多但比较顺利。转折多是因为,作为国内最大资讯最全黑苹果论坛——远景论坛一直处于不可访问状态,导致不得不访问国外论坛;过程顺利是我Google的第一时间就搜索到了很重要的信息。
注意事项
本次安装基于「UEFI+GPT、Clover引导、定制版镜像」的单系统黑苹果安装,此次安装文件仅适用于AMD平台,Intel用户请另寻其他教程;
本次安装是在「AMD_OS_X论坛 @maxxnv 」的视频教程为基础安装,所以安装过程算翻译,完善靠自己,以下为原帖和原视频地址,不能翻墙的可以去看我上传的腾讯视频;
原帖地址:https://forum.amd-osx.com/viewtopic.php?f=24&t=2949
视频地址:https://www.youtube.com/watch?v=OXcW_zAk0WE&feature=youtu.be
*本次安装包及相关工具软件我会在文章尾部贴出网盘链接,自行下载。
基本配置
台式机:AMD R1700+GTX1060+Samsung SSD,无Wi-Fi蓝牙。
结果呈现
由于我是奔着单系统去的,所以安装成功直接把U盘Clover引导文件直接拷贝去系统EFI分区,无限接近iMac似的直接启动。GTX1060成功驱动,现附成功截图和启动视频,另由于本机无Wi-Fi蓝牙需驱动,故相关问题也无法解答,以免误导。





启动速度对比
存在问题
即便启动和使用非常接近iMac,但目前还是存在有三个问题:
* iMessage和FaceTime无法使用,自从三年前苹果加强审核机制,如果没有白苹果三码基本用不了;
* 显卡性能大打折扣,这个没什么解决办法,毕竟不是原生硬件。
* 目前没彻底解决休眠后假死问题,我的解决方案是在节能设置把休眠调为「永不」;

安装过程
请以@maxxnv的视频为准,不能翻墙的可以去看我上传的腾讯视频,以下文字大略表述:
- 准备一个8G以上的U盘,下载好「AMDHS_Installer.dmg」,等待恢复完成;
-
如果你有另一台Mac,请使用「磁盘工具」抹掉U盘,其中U盘格式要选择「Mac扩展日志式」。接着双击「AMDHS_Installer.dmg」,然后「磁盘工具」再次点U盘选择「恢复」,来源选择你前面双击的「AMDHS_Installer.dmg」,点确定等待镜像恢复完成;
- 如果你是一台PC机,请下载好「Trans Mac」,安装打开软件设置,确保「Access non-removable drives read/write (slower with caution!)」选项是选中的,接着右键你的U盘,选择「Restore with Disk Image」,然后打开你下载的「AMDHS_Installer.dmg」,等待镜像恢复完成;

-
无论你是Mac还是PC机,请把10.13特定的EFI文件夹以及Boot文件复制到你的U盘根目录。
-
确保你PC机的BIOS打开UEFI启动,开启AHCI硬盘模式,关闭SecureBoot;
-
重启电脑,选择从U盘启动,进入Clover界面,选中你的U盘回车,进入安装界面后菜单栏选择「磁盘工具」,选择你将要作Mac系统盘的硬盘「抹除」,其中硬盘格式选择「Mac扩展日志式」。完成后推出磁盘工具开始安装。
-
重启电脑,选择从U盘启动,进入Clover界面,再次选中你的U盘回车,进入安装界面后菜单栏选择「终端」,输入「xlnc」回车,然后输入你的「Mac系统盘名称」回车,输入「2」回车,接下来五次「Y/N」的输入分别是「Y」「Y」「N」「N」「Y」。虽说是按需选择,但没弄明白前按照他的输入不会出错。最后输入「11」重启电脑。
-
系统安装完成~!接下里的初始设置就不说了……
完善系统
恭喜你已经进入MacOS中,但这仅仅是成功了50%。接下来就需要完善Clover的配置文件Config.Plist、驱动GTX1060以及实现单系统白果启动模式。
驱动GTX1060
- 首先下载安装「AGDPfix」,中间可能会有卡顿,一定要等到它弹出安装完成的提示。然后再安装「英伟达Mac10.13驱动(OsxBuild_17A405)-378.10.10.10.15.120.pkg」,重启电脑;
- 选择从U盘启动,进入Clover界面,选择底下的「Option」,然后点击「Graphics」-「WebNvidia」。ESC回到Clover界面选择Mac系统盘启动电脑。
- 这时候你的显卡已经驱动成功了。
完善Config.Plist
- 请先安装「Clover Configurator」,打开U盘的Config.Plist,按照以下的图配置一样的选项。如果你有兴趣更深一步了解选中的选项的意义,可以下面评论留言我。

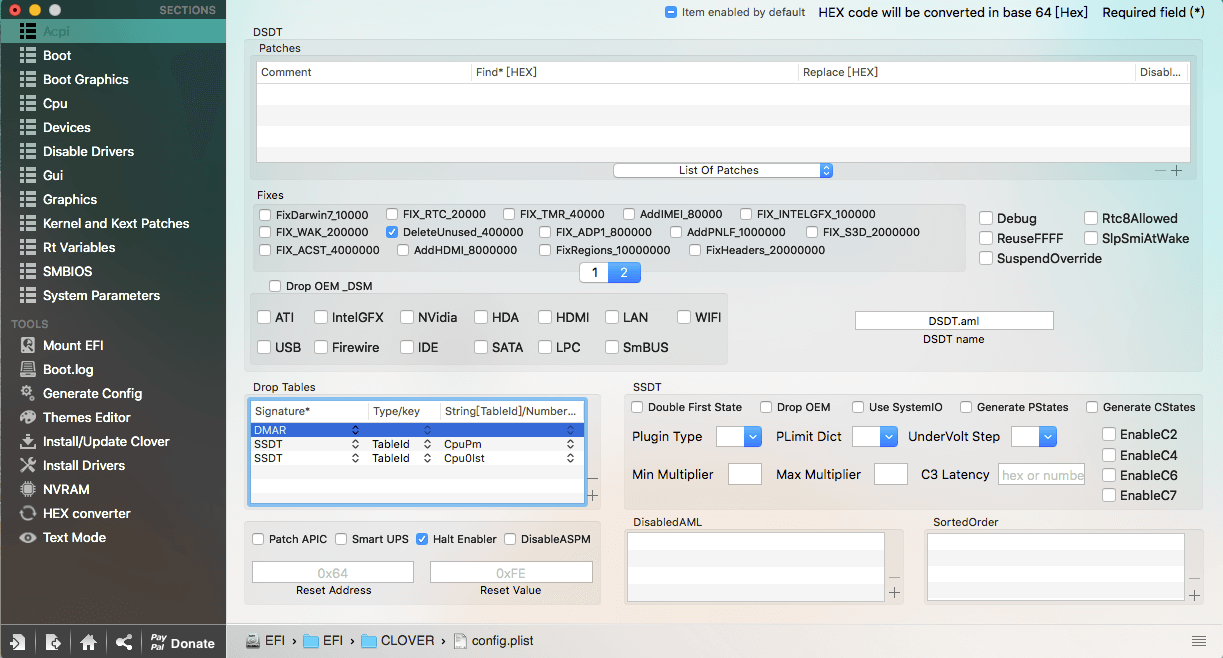



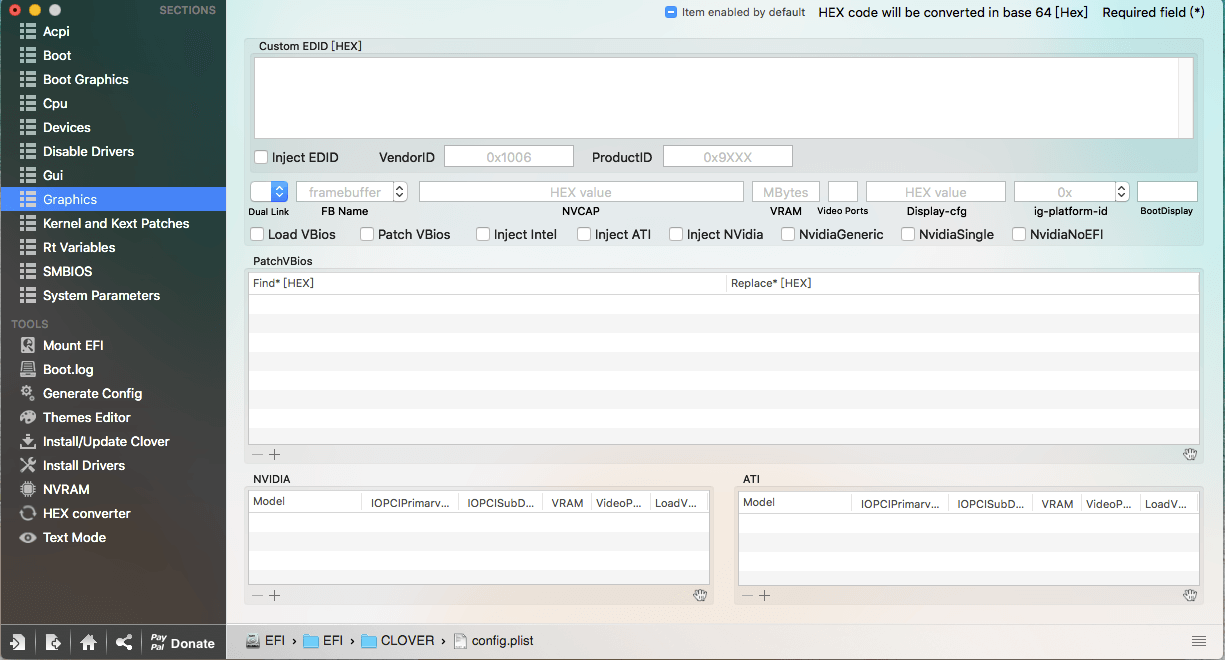




- 都配置好后保存,重启电脑,仍旧选择U盘启动,直接选中Mac系统盘回车。成功进入桌面证明你已经离最终目标只差20%了~加油吧。
类白果启动
这个是自创的词。毕竟是PC机,比如我的是微星主板,开机会有一段显示主板加载的信息。现在进入最后的阶段,要做到「类白果启动」需要满足两个条件:「引导文件在系统引导区」和「默认启动系统盘」。
- 打开「Clover Configurator」,点击「Mount EFI」,选择你的U盘EFI分区和系统EFI分区,都点击「Open Partition」,别弄混了,别弄混了,别弄混了!!!
··此时你的系统EFI分区:一个「APPLE」文件夹;
··此时你的U盘EFI分区:「EFI」文件夹+Boot; -
把U盘「EFI」文件夹里的「BOOT」文件夹+「Clover」文件夹复制到系统EFI分区,此时你的系统引导文件迁移成功。
-
推出U盘,用「Clover Configurator」打开系统EFI分区「Clover文件夹」下的Config.Plist文件。点击Boot,在右上区找到「Default Boot Volume」把里面的替换为你的系统盘名称。然后选择「Timeout」后面的「Fast」,保存。
-
恭喜你,一切顺利完成~~~
旧篇导航
我的黑苹果之路「一」:Chameleon & Mavericks
我的黑苹果之路「二」:Clover & Yosemite
然后还有
这世间最美好的事莫过于分享,如果觉得这篇文章对你有些许帮助,还请别吝啬你的赞噢;如果你看了我写的东西觉得确实收益良多,也可以打赏我哈 ( ^∀^)金额随意,一分钱也是支持我不断前进的动力~
等待,后续我还会更新相关内容……
Danile_Lxp
14/12/2017 星期四
